INFO: Software Cheat Sheets
Illustrator CS6: Shape Tool Basics - Rounded Rectangle Tool
Cheat Sheet 20121114

Cheat Sheet 20121114
The Rounded Rectangle Tool draws squares and rectangles with rounded corners.
Remember: Once you've drawn your rounded rectangle/square using the Rounded Rectangle tool you cannot easily modify the corners.
Hold Option while clicking the Rectangle Tool button and you'll click through your Shape Tool choices. Otherwise, just click and hold to see the following tool options (see below):

Release your Mouse on the vertical tearoff bar on the right to make a separate floating panel of the Shape Tools (see below):

If you want to draw numerically: You can select any Shape or Line Tool, click anywhere you want on your artboard, and its dialog box will open up. Then you can just enter your measurements and click OK. Your specified shape/line will then appear on your artboard.
• Click and drag to draw originating from a corner.
• Holding down the spacebar allows you to freeze and freely move your shape around while still drawing. This works with all the Line and Shape Tools.
• Click the Up and Down arrow keys to increase and decrease the radius of the rounded corners while drawing.
• After drawing, you can click once to open the dialog box and see what the settings are for what you've just drawn. Click OK if you want to copy it, otherwise click Cancel. (Changing the Corner Radius in the dialog box only affects the copy that you make, not the shape that you have just drawn and committed to your artboard.)
NOTE: The trick with using any Modifier Key (e.g. Command, Option, etc) is to remember to always release it AFTER you release the Mouse.
• Option lets you draw originating from the center.
• Shift lets you draw equilateral squares originating from a corner.
• Shift-Option lets you draw equilateral squares originating from the center.
Use the Direct Selection Tool (V) to – click on your artboard – then select your shape – and then Option-drag-release to make a copy.
Drawing numerically works for all the Shape Tools.
NOTE: If you haven’t drawn anything, the numerals in the dialog box are the default settings. Once you start drawing, the settings will change. The only way to return to the default settings in a dialog box is to quit and relaunch Illustrator. (Or, you can write the settings down before you change them and then manually type them back in as needed.)
Position your cursor on your artboard, click and release to open the Rounded Rectangle dialog box (see below):

When you click the Link Icon in any of the dialog boxes it will link together the Width and Height (i.e. Constrain Width and Height Proportions). This way, if you choose one value, the other value will update accordingly. You can unlink them anytime you want.
Fill in your desired measurements and click OK. Your measurements will be drawn starting from where you clicked on your artboard and that spot will become the upper left-hand corner of your shape (see example below):
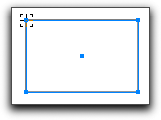
If you Option-click to open your dialog box – your measurements are drawn from where you clicked and that spot will become the center of your shape (see example below):

NOTE: Illustrator acts, in a sense, as a calculator – e.g. fill in inches and it will convert them into points if that is what you have as your document’s default setting.
SPECIAL TRICK: Hold down the Tilde (~) key when using any of these tools and experiment with the shapes you get.